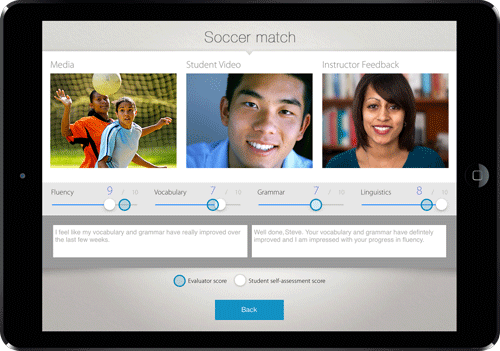Quick Start Guide for Students
Quick Start Guide for Students
*Troubleshooting/FAQ
For best results using Avenue the LT Media Lab recommends using Chrome as your browser.
Q: What version of Flash Player do I need to run Avenue?
A: Avenue will run on Flash Player version 10.3 or higher. Avenue, like all Flash applications, benefits from your computer running on the latest version of Flash Player and operating system. If you haven't updated to the latest version, you can do so by visiting get.adobe.com/flashplayer/.
Q: I tried to update my Flash Player, but nothing is happening! It’s still telling me I need to do an update. What do I do?
A: There are a few possible issues here:
- You downloaded the latest version of Flash Player but didn’t actually install it. You may have to temporarily disable your AntiVirus software to complete the installation. After downloading the Flash Player installer, double click on it to begin the installation process:
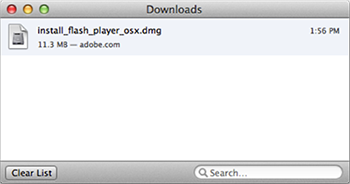
Next, follow the onscreen instructions to complete the installation. You will be prompted to close your browser. Once installation is complete restart your browser and try again.
For complete and thorough installation and troubleshooting for Windows: helpx.adobe.com/flash-player/kb/installation-problems-flash-player-windows.html
For Mac: helpx.adobe.com/flash-player/kb/installation-problems-flash-player-mac.html - The operating system on your computer is lower than what is required for Flash Player 11. Flash Player 11 requires at least Mac OS X 10.6. If you are using Mac OS X 10.5 you can upgrade to 10.6 with the Snow Leopard upgrade sold at Apple Stores. Once you have upgraded to Snow Leopard or a newer operating system you will then need to install the latest Flash Player. Please check the system requirements for Flash Player 11 here: adobe.com/products/flashplayer/tech-specs.html and compare them to your machine.
Q: How do I know what kind of operating system my computer is running on?
A: To check your operating system on a Mac, select the Apple menu bar at the top of your screen and select “About this Mac.” A window will then pop up with the computer information.
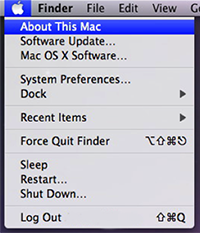
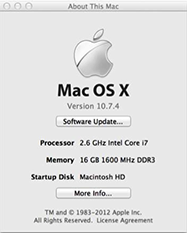
To check the version for the Windows operating system, click the Start button, type winver in the search box and then press enter.
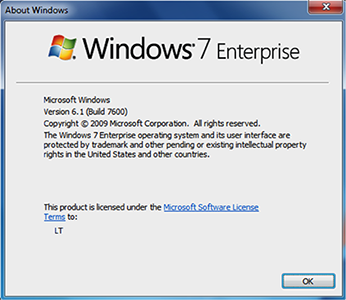
Q: How do I know what version of Flash Player I have?
A: You can find out the version of the Flash Player you have installed by going here adobe.com/software/flash/about/.
Q: I'm having trouble logging into Avenue. I reset my password, but it’s still not working. What am I doing wrong?
A: There might be a few issues:
- An incorrect username. Your username for Avenue is your email address. Passwords are case sensitive, so when you log in with your new password you need to enter it exactly how you created it and account for upper case letters, characters, etc.
- Spam filter - Check your spam folder for the password reset email from avenue (our email). Add avenue-support@umn.edu to your spam filter exclusions.
- Not completing the reset process - Password reset is a two-step process. Once you receive the password reset email you have to click the link in the email to go to the password reset page. On this page enter a new password and click OK to confirm. NOTE: To reset your password select the “Forgot password” button on the Avenue home page. Enter your email address and then check your email account for an email from Avenue Support and then follow the directions.
Q: Why isn’t my camera turning on? I can’t click the ‘Allow’ button on the pop up box.
A: Go to Flash Player Global Settings manager here macromedia.com/support/documentation/en/flashplayer/help/settings_manager06.html.
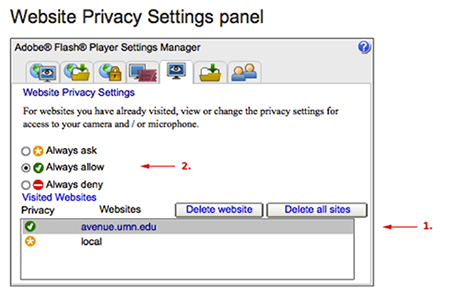
- Select the avenue.umn.edu in the list of websites.
- Select "Always Allow" check box.
- Restart the browser.
NOTES
If the avenue.umn.edu site is not in the list then you may need to revisit the Avenue site and wait until the Allow Camera image shows. Once that shows then retry the steps above.
Q: I’m having trouble viewing the media. Sometimes the video is choppy or I only see the loading bar or a black screen where the video is supposed to be. How do I fix this?
A: There are several ways to solve this:
- Plugging into a wired connection will give you a faster connection over a wireless connection.
- Upgrade your Internet speed. You can check your speed at speedtest.net. You need at least 1 to 1.5 Mbps. Contact your Internet service provider if it’s less than this.
- Move to a faster network. The secure network on campus is much faster than many locations.
- Disconnect other Internet devices. Browsers, downloads, video games, YouTube, and Netflix all use download and upload bandwidth. If there is a lot of network traffic going on it will slow down your video. Close these down and try again.
- A choppy Flash video usually comes from a low-functioning camera, a slow computer or a computer running on battery, which can sometimes decrease the performance. Make sure the equipment you are using is in optimal condition.
Q: When I log into Avenue, I don’t see the class I’m supposed to be enrolled in or the task I’m supposed to complete. Why is that happening?
A: It’s possible that your instructor hasn’t invited you to join the class yet. Please contact your instructor and let them know that you need to be invited to the class. The instructor will provide you with a link to join. If you joined Avenue after your instructor sent out the task, they will have to reassign it to you.
Q: How do I know someone can't get my User ID or password?
A: Your password is encrypted in our database. That means the letters and numbers are mixed up, so even if someone can see your information, they don't have the "key" to unlock the encryption. Be sure to keep your User ID to yourself for security.
01Student Support
Welcome to Avenue! In this section, you will learn the basics of using Avenue as a student. We'll walk you through each part of the application and you'll be using Avenue with ease in no time!
Checking Your System Requirements
Before logging in, Avenue will automatically check your system to ensure optimal performance. If your device is not meeting the system requirements, you'll be given directions on how to address them.
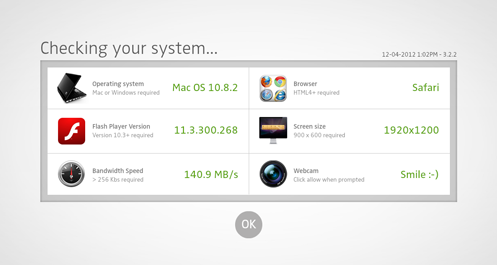
Accessing Your Camera & Microphone
In order to use Avenue the way it's intended to be used, the application will require access to your webcam and microphone. When the popup box appears asking for permission to access your camera and microphone click "Allow." If you want Avenue to remember your settings, right-click your mouse anywhere on the screen, click "Settings..." and select the "Remember" checkbox.
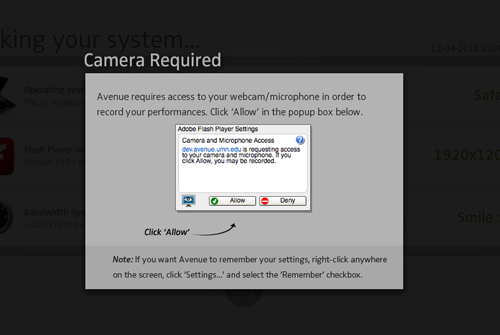
Logging Into Avenue
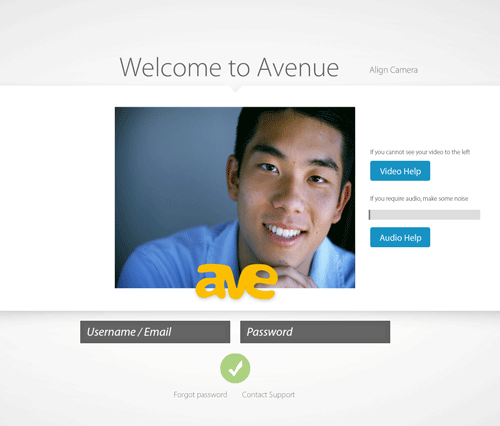
- Enter your username. Your username is the email address you used to sign up for Avenue.
- Enter your password. Passwords are case sensitive, so make sure it's entered exactly how you created it.
- Click the checkmark button and you're good to go!
- Forget your password? If you forget your password, click the "Forgot Password" link at the bottom of the screen. You will be prompted to enter your email address/username. An email will be sent to you with directions on how to reset your password.
Selecting a Class
Select the class you want to access to proceed to your dashboard:
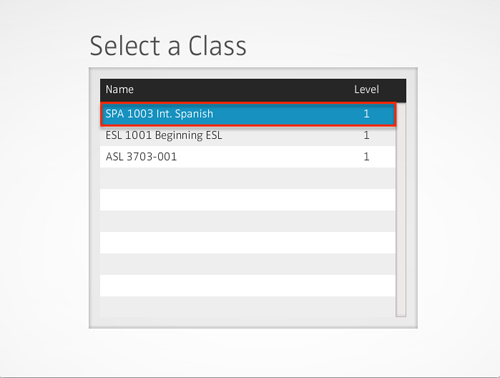
Using "My Dashboard"
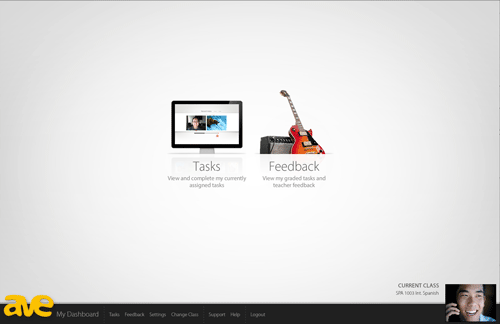
In your dashboard you can:
- View and complete your tasks by clicking on Tasks
- View your graded tasks and teacher feedback by clicking on Feedback
- Check your settings by clicking the Settings button in in the footer menu
- Change your class by selecting the Change Class button in the footer menu
- Contact our support staff by clicking on the Support button in the footer menu (before you do that, remember to check back here if you have any questions about using Avenue!)
- View the video tutorials for each screen by clicking the Help button in the footer menu
Using "My Tasks"
This is your tasks table where all of the tasks assigned to you and awaiting completion will be listed. Only "pending" tasks will be visible here.
To begin a task, select one of the pending tasks that is listed:
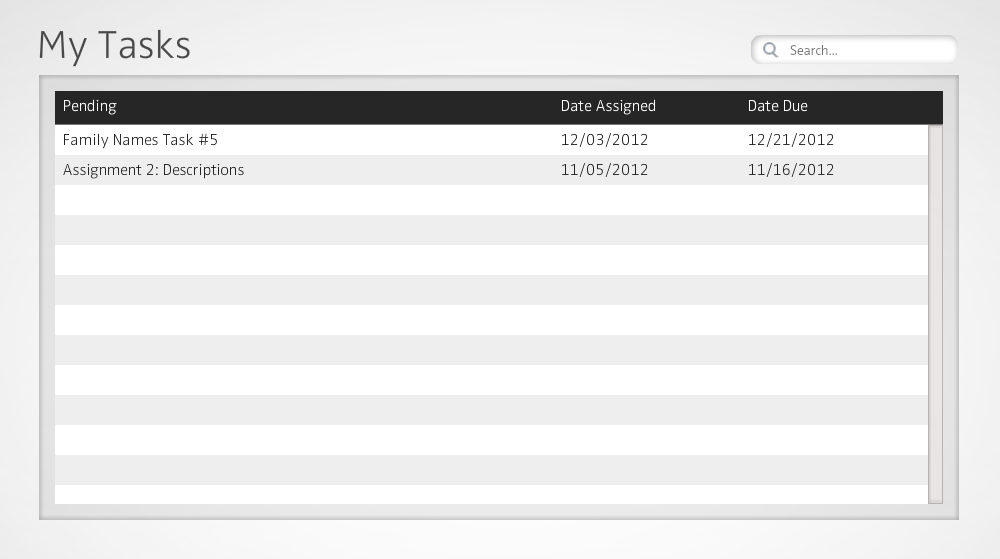
Once you select a task, you will see instructions explaining what you need to do to complete it.
You will:
- View the media provided by your teacher
- Align your camera
- Record a video response to the media
- Self-assess your performance
- Your task is complete

Once you complete your task, you will be taken back to your dashboard where you can view feedback from your teacher.
Using "My Feedback"
This is the feedback screen where you can view the scores and feedback your teacher has provided for the tasks you have completed.
To view your feedback, select a task that has been graded.

Your feedback screen will appear and you can compare your self-assessment with what your teacher gave you and also view video feedback that your teacher has given.
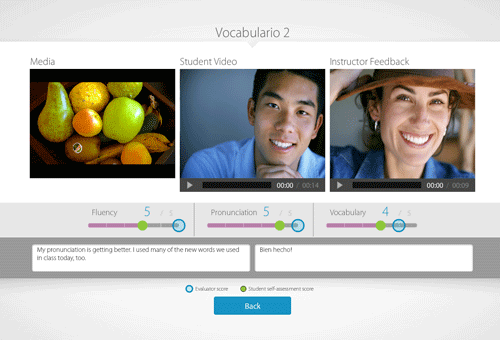
Data Visualization
The interactive visualization tool in Avenue displays student performance and progress in an informational graph.
To review your progress data:
- Go to the My Feedback screen either from the dashboard or the footer menu
- Click on the data icon to see your progress over time
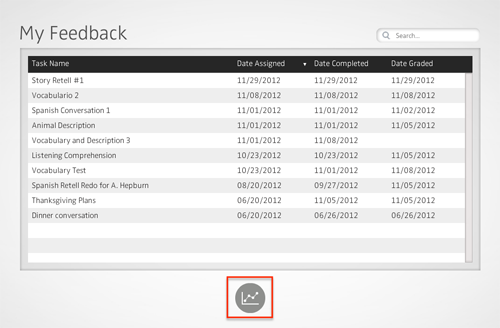
The graph will display and you can compare and contrast your data with the class data.

02Avenue iPad Student App
The Avenue iPad student app is an extension of the online Avenue environment and functions exactly the same way. Note: Right now this app works for student accounts only. The teacher version remains in the browser.
To use Avenue on your iPad you will first need to download the Avenue iPad app from the App Store.
Next, open up the app and enter your username/email and password:
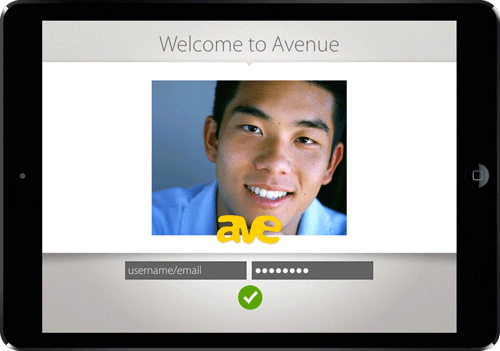
Once you log in you will see the dashboard of your current class where you can view feedback on the tasks you’ve completed and see newly assigned tasks:
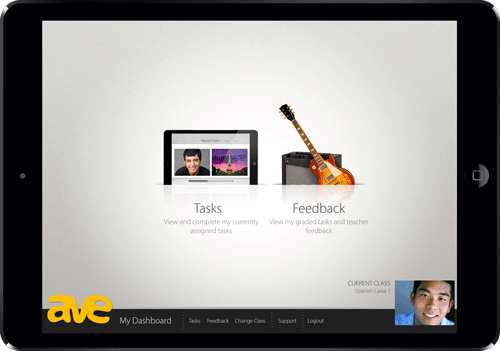
Once you click on a task you will proceed like you would any normal task and view media for the allotted amount of time:
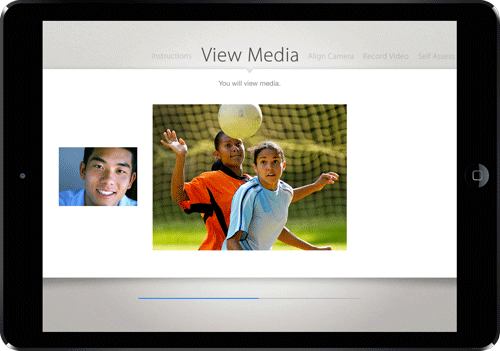
You will then respond to the media on the "Record Video" screen:
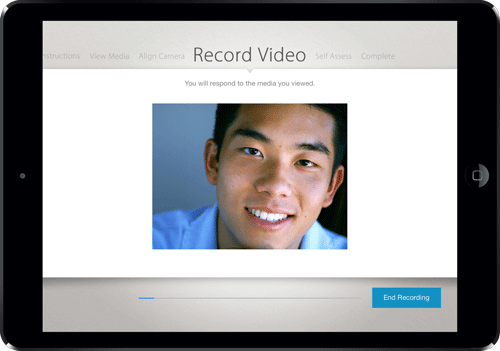
Once you’ve submitted the task and your instructor has evaluated your performance, you can go back into the app and review the feedback: